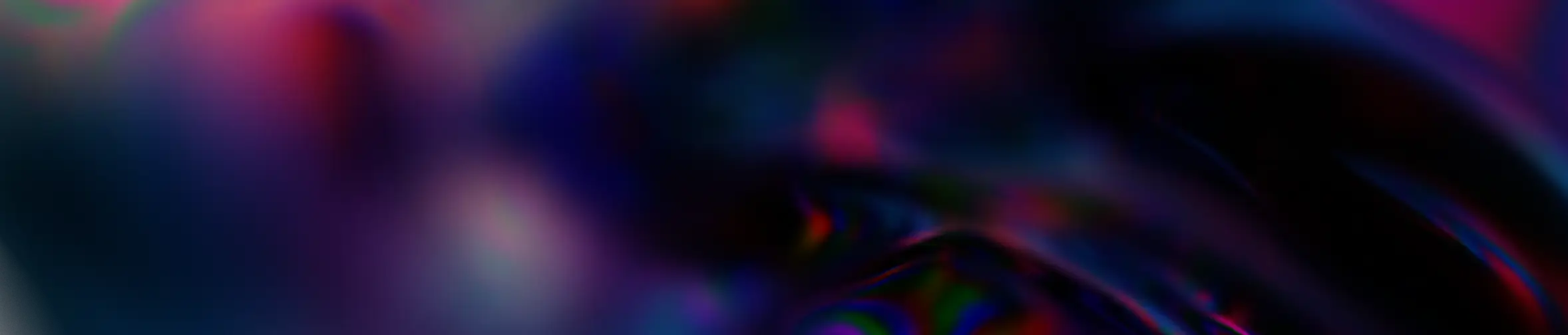Magazine
Créer un rappel d’action dans Teams via Power Automate
décembre 17, 2024
Apps & Workflows Métier
Tous les consultants d’une société sont invités à mettre à jour tous les trimestres leur dossier de compétences.
Les rappels mails ou les tâches planifiées dans ToDo pourraient suffire mais ont une limite. En effet si l’on se dit « je ferai cela plus tard » en voyant le rappel il est fort à parier que le dossier ne sera pas mis à jour avant quelques temps.
C’est là qu’intervient Power Automate !

Imaginez que vous êtes Alex Young jeune consultant au sein d’une entreprise spécialisée Microsoft 365, Power Platform et Azure.
Pour communiquer avec ses collègues et ses clients Alex utilise principalement Teams.
Vacant à son travail, Alex reçoit une notification :
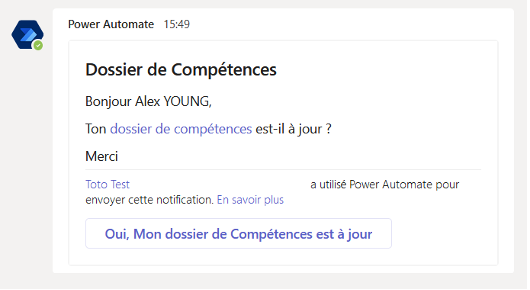
Ayant un peu de temps devant lui Alex vérifier son dossier en cliquant sur le lien du message, met à jour son dossier et appuie sur le bouton pour déclarer son dossier à jour.
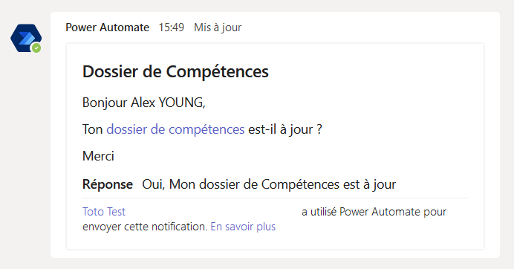
Jarod, le collègue d’Alex, n’a pas cliqué sur le bouton pour déclarer son dossier comme étant à jour et a reçu un rappel :
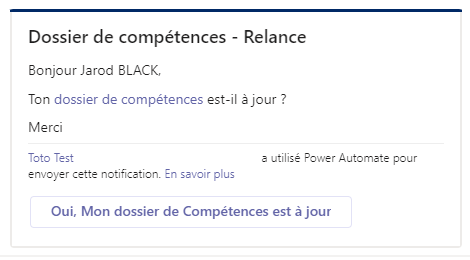
Un rappel par mail ou un rappel de tâche aurait également pu être fait 7 jours plus tard, il est vrai. Le fait d’avoir une notification Teams, outil utilisé tant pour communiquer que pour gérer des projets, apporte une meilleure visibilité à cette action à faire. Et c’est cela qui est un plus non négligeable par rapport à un mail ou une tâche.
Jarod ne répond pas non plus à la relance et 7 jours plus tard, l’équipe commerciale et la production reçoivent une notification Teams avec les noms des consultants n’ayant pas fait le nécessaire.
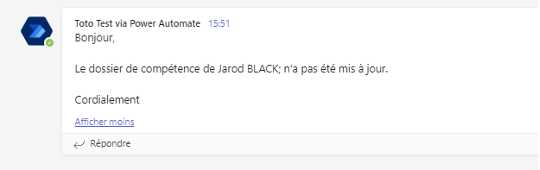
Cela permettra alors à un collègue du commerce ou de la production de demander gentiment à Jarod de mettre à jour son dossier afin de pouvoir lui confier des projets toujours plus intéressants.
Tout le monde est gagnant !
Ok, tout ça c’est très bien mais comment ça fonctionne ?
Bonne question. C’est là que nous allons décortiquer le WorkFlow créé dans Power Automate !
Mais d’abord, voici la bibliothèque Sharepoint contenant les dossiers de compétences des consultants et aussi la liste de déclaration de mise à jour de ces dossiers par les consultants eux-mêmes.
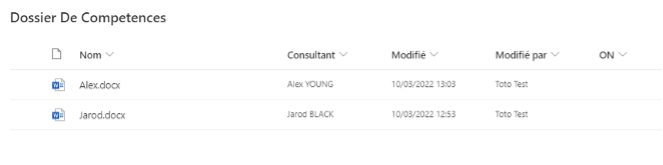
La bibliothèque comporte une colonne « ON » dont les valeurs sont soit Oui soit Non, il sera question de cette colonne plus tard dans le Workflow PowerAutomate .
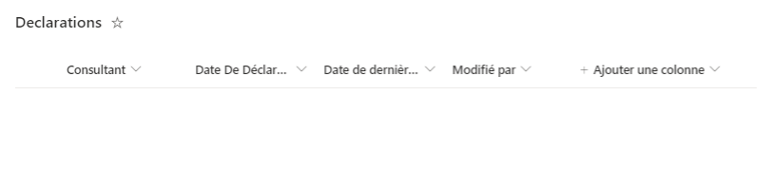
La liste de Déclaration comporte le nom du consultant ayant déclaré son dossier à jour, la date de déclaration, la date de dernière modification de son dossier et le nom de la personne ayant modifié en dernier le dossier. En effet, un membre de l’équipe commerciale ou de l’équipe Production peut modifier un dossier pour corriger une erreur d’orthographe ou une erreur sur une date.
Passons maintenant au flux Power Automate.
Voici une capture du flux et quelques explications sur son fonctionnement :
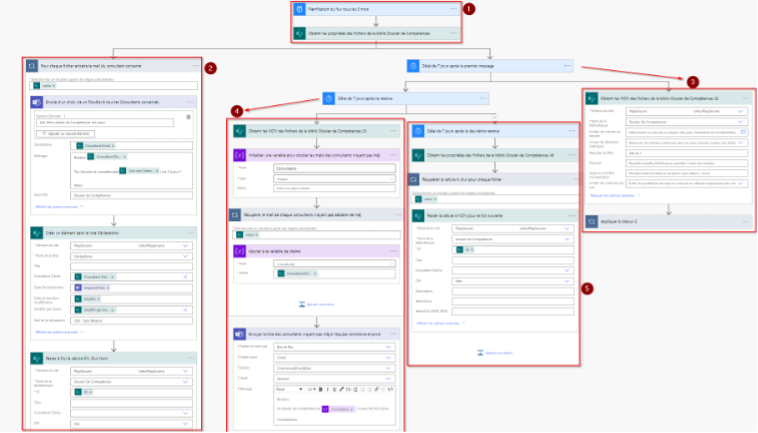
1. Tous les 3 mois, le flux va se déclencher puis va récupérer les métadonnées des fichiers de la bibliothèque de documents « Dossiers de Compétences ». Il va récupérer la liste de tous les consultants ayant un dossier ainsi que la date de dernière mise à jour, le nom de la personne ayant mis à jour le dossier en dernier et les données de la colonne ON qui est une colonne OUI/NON. Par défaut, cette colonne indique NON, donc est vide.
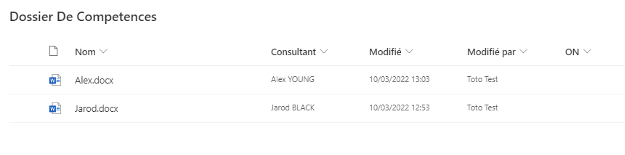
2. Dans la deuxième étape, le mail de chaque consultant est récupéré dans une boucle afin d’envoyer un message individuel à chacun. Lorsque le consultant clique sur le bouton « Dossier à Jour » un nouvel élément est créé dans la liste de Déclarations et la valeur de la colonne ON est passée à OUI pour ce consultant.
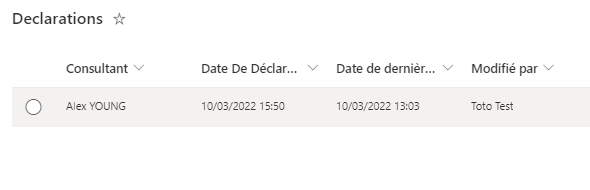
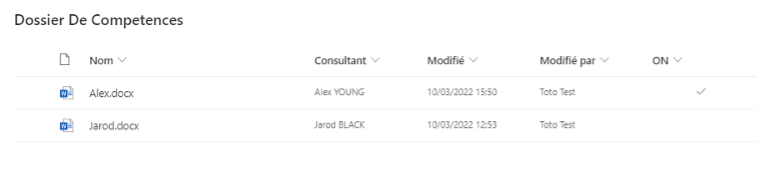
3. 7 jours après le premier message, une branche parallèle du WorkFlow se déclenche. Le flux va récupérer les métadonnées des fichiers de la bibliothèque de documents « D ossiers de Compétences » puis va envoyer un nouveau message Teams aux consultants n’ayant pas mis à jour leur dossier afin de leur demander de le faire. La colonne ON a ici été utilisée et seuls les consultants ayant une valeur à NON (donc vide) constituant une relance. Le principe est ensuite le même que pour la seconde étape.
4. 7 jours après la relance le flux, sur une branche parallèle, va à nouveau récupérer les métadonnées des fichiers de la bibliothèque de documents « Dossiers de Compétences » puis envoyer un message Teams à l’équipe Commerce et Production avec la liste des consultants n’ayant pas mis à jour leur dossier.
5. Pour finir, 7 jours après, le flux va récupérer les métadonnées des fichiers de la bibliothèque de documents « Dossiers de Compétences » afin de passer à NON la colonne ON pour tous les consultants en vue de la prochaine relance le trimestre suivant.
Envie d’en savoir plus ? Découvrez comment créer une application Low Code en moins de 15 minutes juste ici !
Rédactrice : Céline Obringer – Consultante Microsoft chez Qwerio
Ressources
Sur le même sujet
Nouveautés IT Microsoft 365 du premier semestre 2025
26 juin 2025
Microsoft Power Platform
Intelligence Artificielle
Microsoft 365
Nouveautés métiers Microsoft 365 du premier semestre 2025
26 juin 2025
Microsoft 365
Intelligence Artificielle
Application de devis Power Apps – Électricité de Strasbourg
27 mai 2025
Microsoft Power Platform
Apps & Workflows Métier