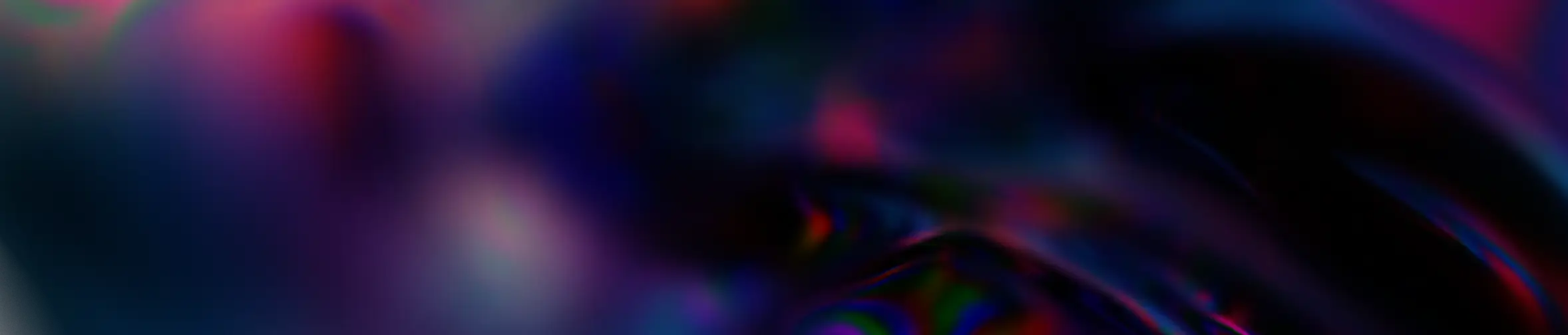Magazine
Comment déployer KeePass via Intune ?
novembre 19, 2024
Modern Workplace
Dans cet article, nous vous aidons, étape par étape, à déployer KeePass (logiciel de gestion de mot de passe installé localement sur les postes) via Intune. Pour rappel, Microsoft Intune est une plateforme de gestion des appareils mobiles et des applications, nous vous en parlions déjà ici : Créer une stratégie de conformité avec Intune .
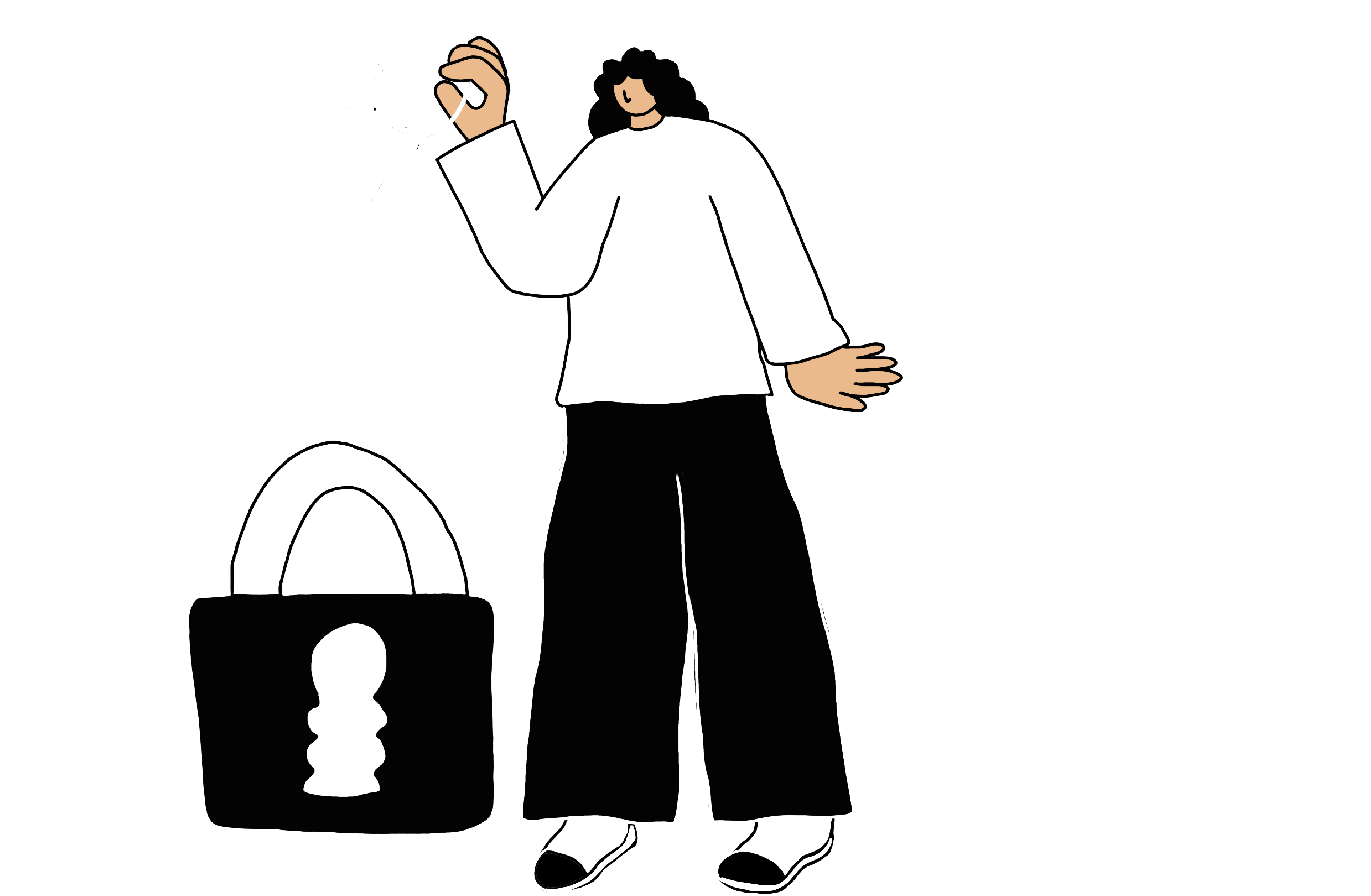
Alors, prêt(e) à déployer KeePass via Intune ? C’est parti !
1. Récupérez l’EXE de la dernière version disponible sur le site de l’éditeur : https://keepass.info/. Dans ce tutoriel, nous allons récupérer la version 2.54. Cet exécutable va être packagé en *.intunewin.
2. Afin de créer ce package, téléchargez Microsoft Win32 Content Prep Tool disponible ici : https://github.com/microsoft/Microsoft-Win32-Content-Prep-Tool
3. Lancez Microsoft Win32 Content Prep Tool en tant qu’administrateur. Indiquez les informations demandées et laissez l’utilitaire faire.

4. Un package *.intunewin sera ensuite disponible à l’emplacement indiqué :
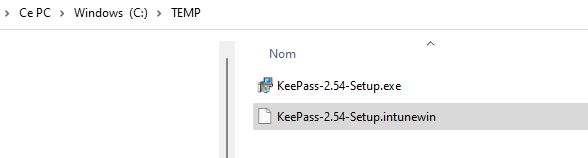
5. Connectez-vous sur votre centre d’administration Intune via https://endpoint.microsoft.com/ puis cliquez sur Apps et Windows.
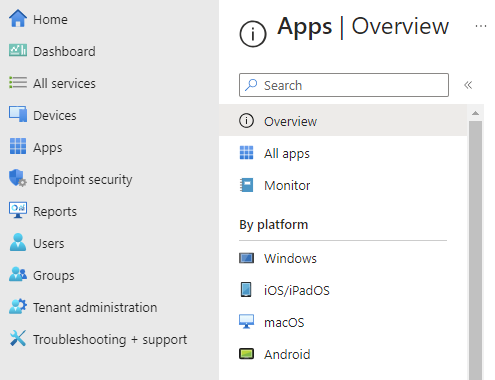
6. Cliquez sur Ajouter.
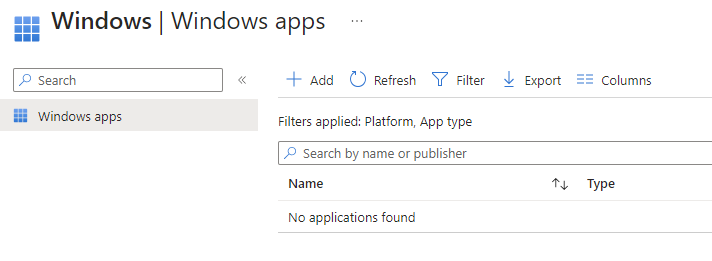
7. Dans le panneau latéral droit, choisissez Windows App (Win32) pour le type d’application et cliquez sur Select.
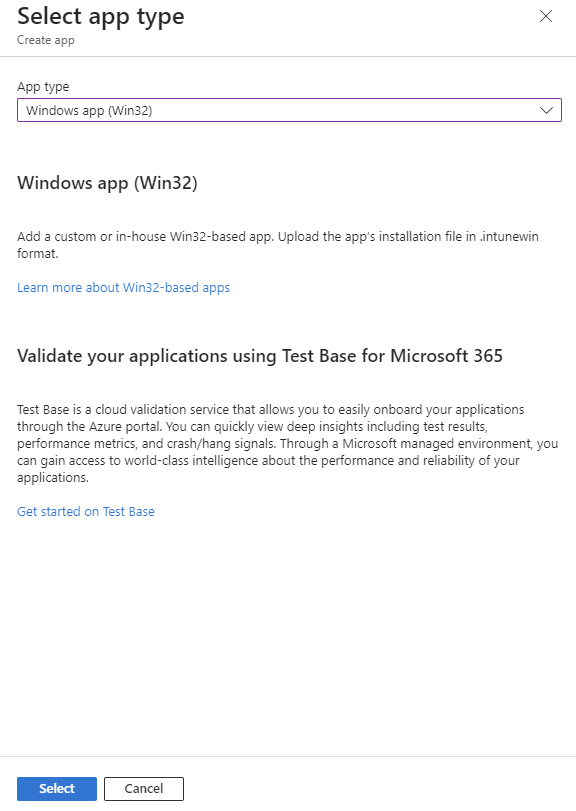
8. Sélectionnez le package *.intunewin précédemment créé et cliquez sur OK.

9. Renseignez les informations sur les différents écrans, selon vos besoins, et cliquez sur Suivant.
Écran 1 :
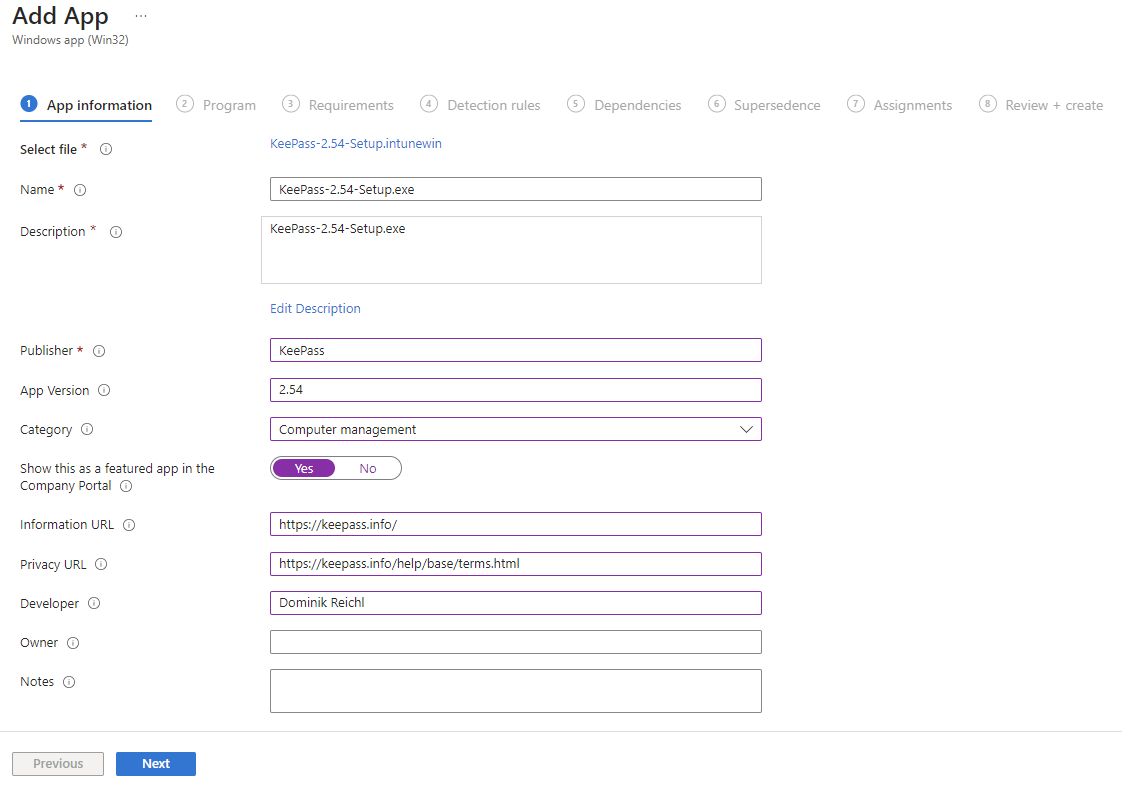
Écran 2 :
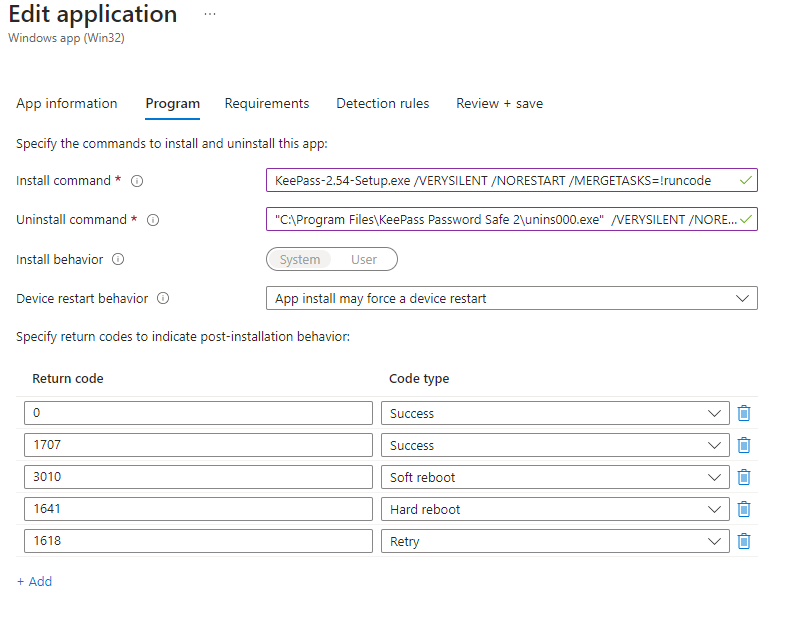
10. Commande d’installation : KeePass-2.54-Setup.exe /VERYSILENT /NORESTART /MERGETASKS=!runcode
Commande de désinstallation : « C:\Program Files\KeePass Password Safe 2\unins000.exe » /VERYSILENT /NORESTART
Écran 1 :
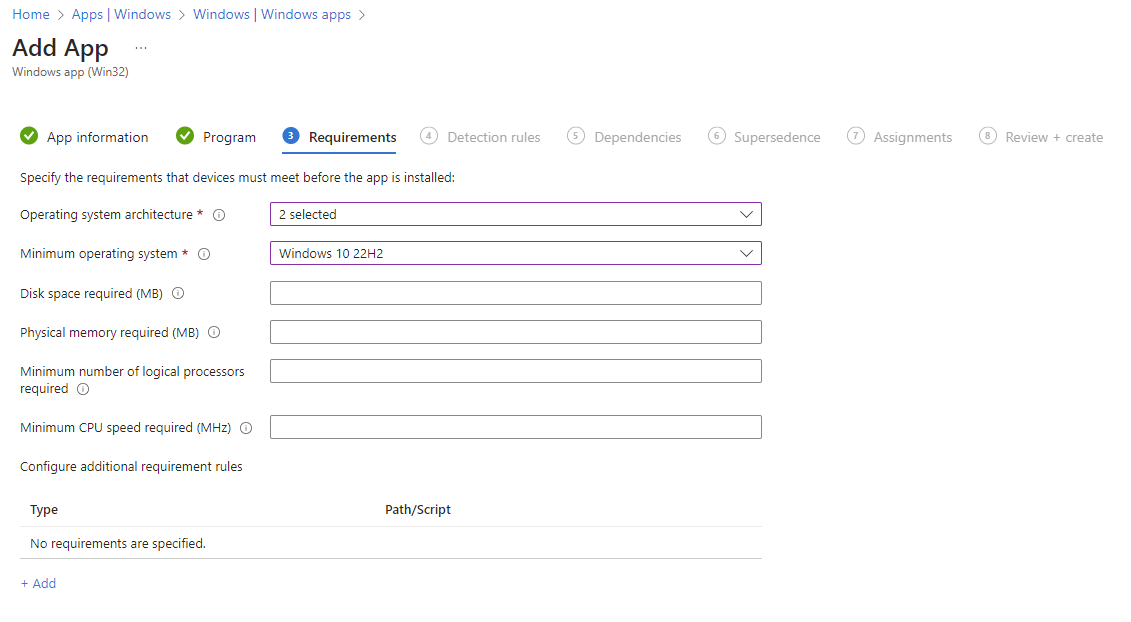
Écran 2 :
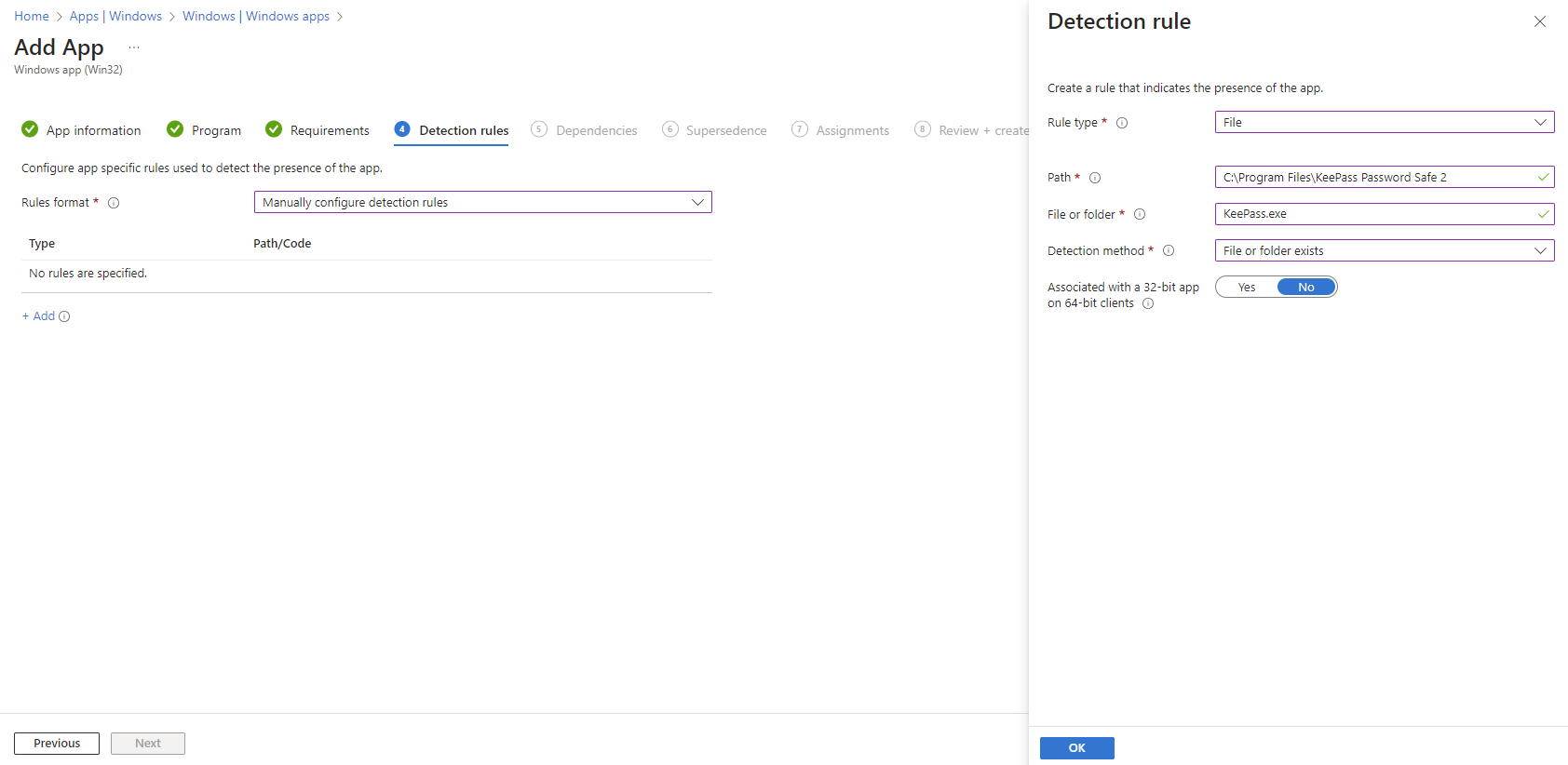
Écran 3 :
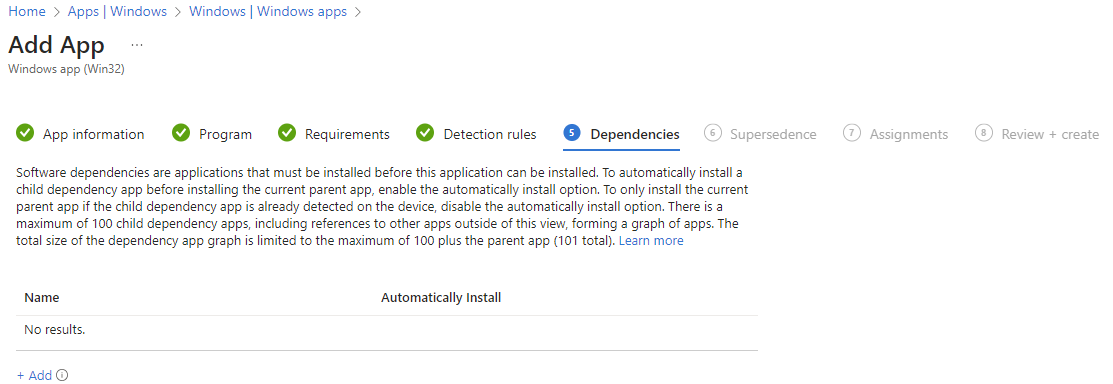
Écran 4 :
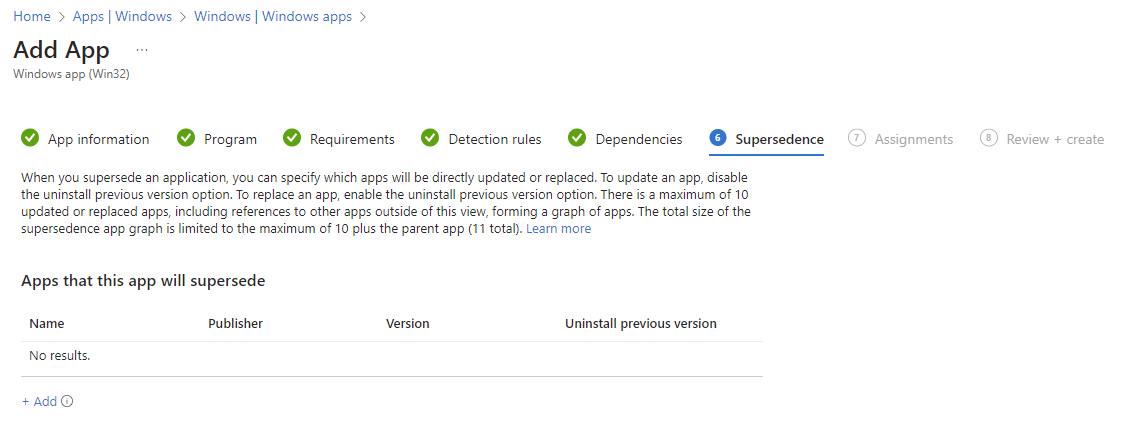
Écran 5 :
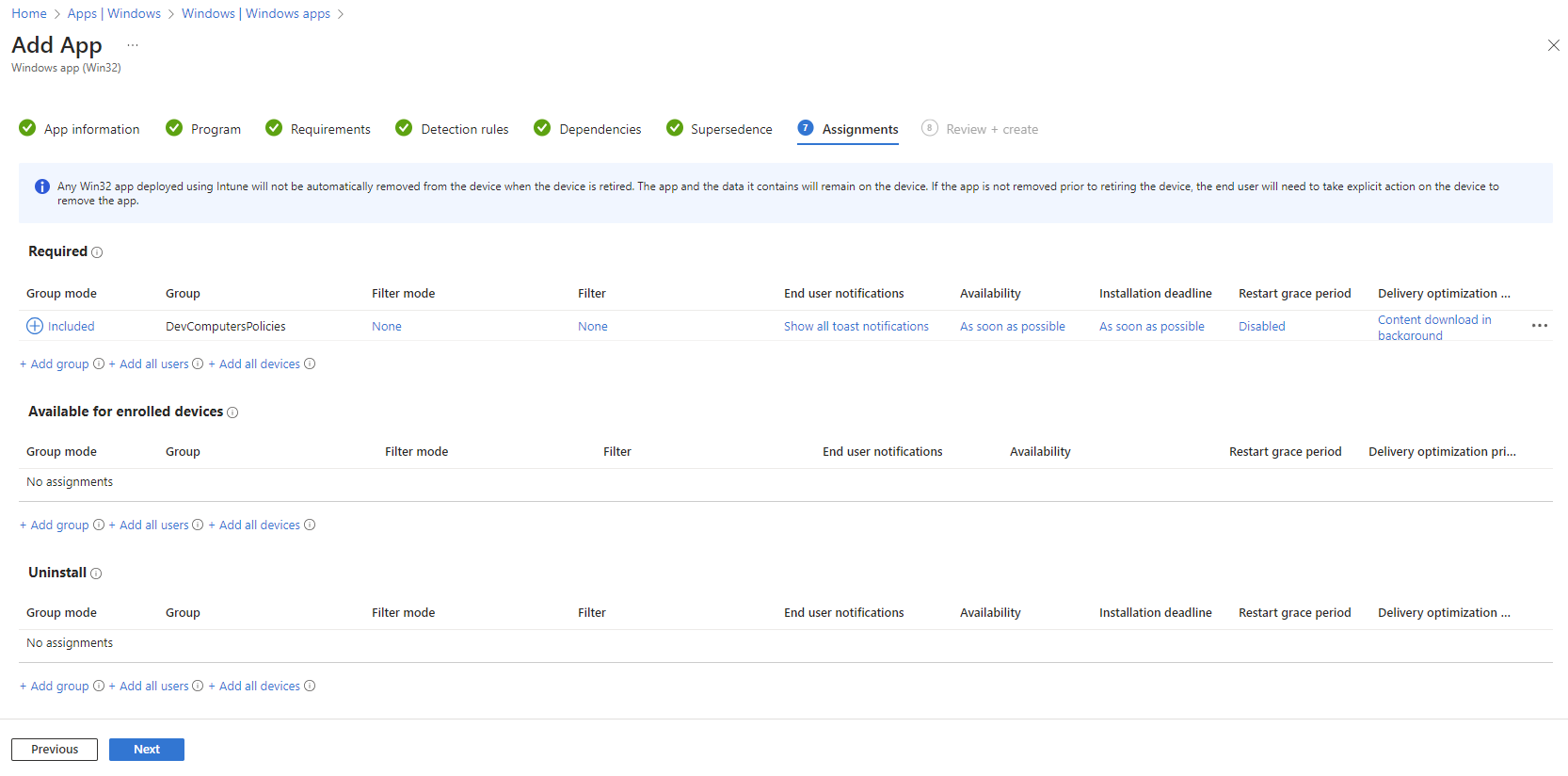
Écran 6 :
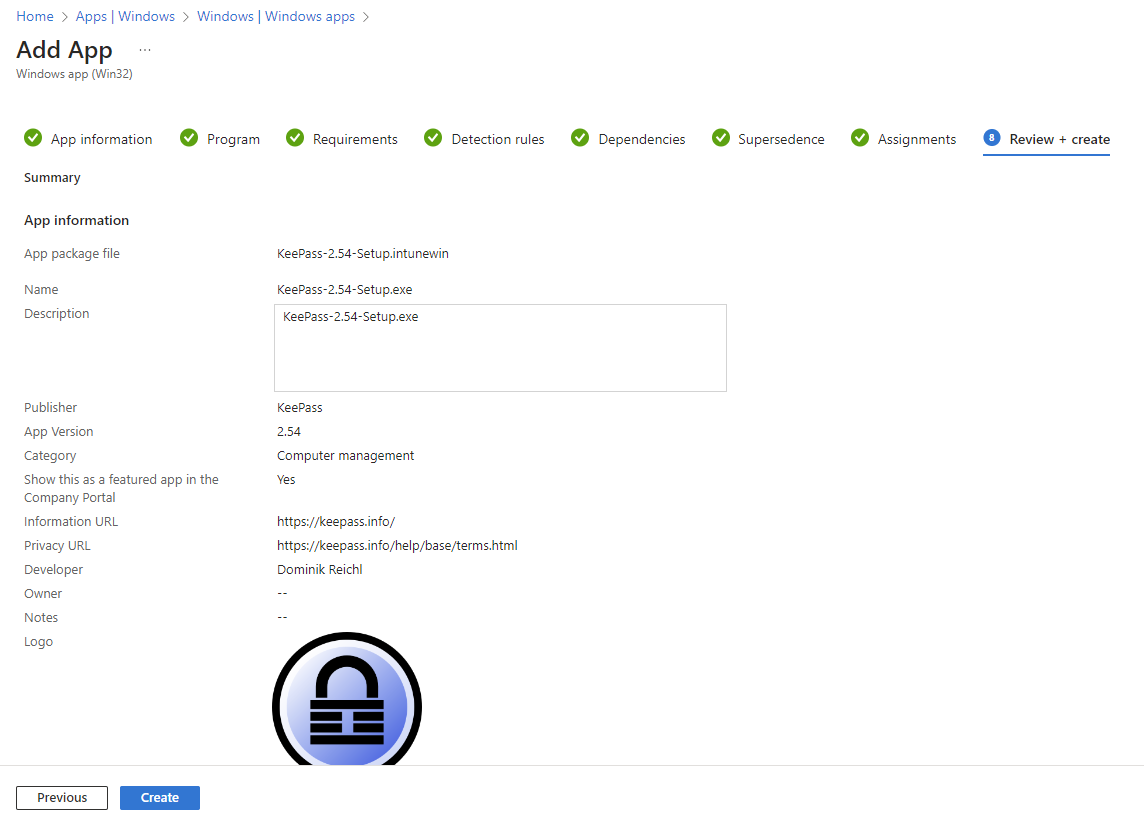
11. Puis cliquez sur Créer.
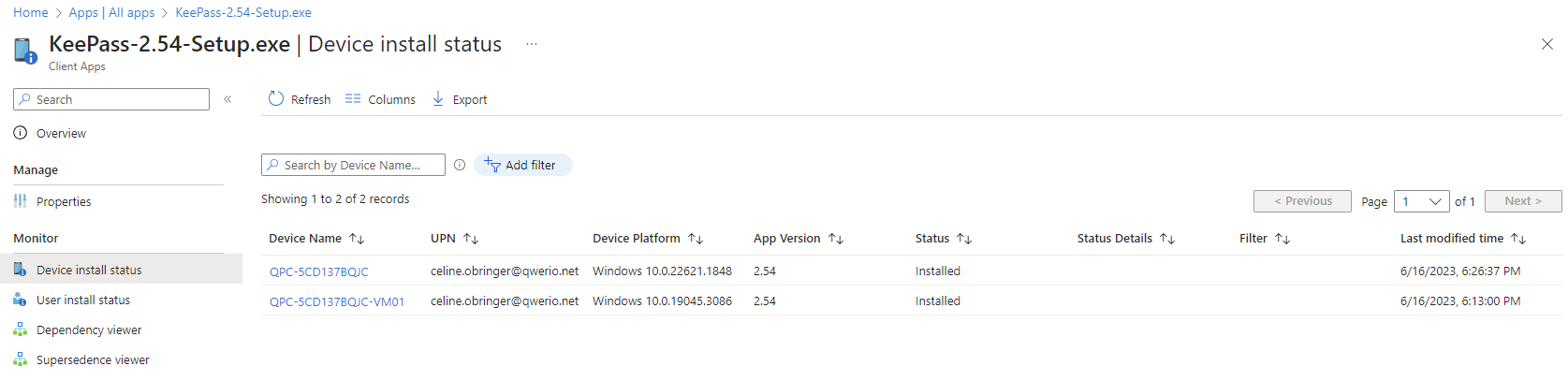
Magazine
Sur le même sujet